HDR - Съёмка и обработка фотографий. Как сделать HDR фотографии Обработка фотографий hdr в фотошопе
Возможности HDR-формата позволяют без особых усилий превращать заурядные снимки в настоящие фотошедевры. Мы расскажем вам как сделать HDR фотографии, познакомим с некоторыми приемами работы с такими изображениями и подберем оптимальный софт.
Если рассматривать увлечение фотографией как стремление приобщиться к искусству, а не просто ведение дневника путешествий и событий, то имеет смысл взглянуть на довольно новое направление в этой области - HDR (High Dynamic Range - широкий, или высокий, динамический диапазон). Фотографии, полученные с применением особых приемов съемки и последующей обработки, не только отображают значительно больше деталей и тонов, чем обычные, но и выглядят зачастую настолько нестандартно, что вызывают ощущение нереальности запечатленного сюжета. Именно по этой причине профессиональные фотографы считают такой способ постобработки снимков «художественной фантастикой» из-за «ненатуральности» получаемой картинки. Однако в некоторых тяжелых условиях съемки для «вытягивания» деталей из другого диапазона освещения без него не обойтись. Как уже было сказано, HDR-фото - это особое искусство, и мы объясним, как с помощью профессиональных инструментов добиться в нем отличных результатов.
См. также статью «Фантастические снимки в трудных условиях»
HDR фотографии: теория относительности
Мир очень разнообразен, и наши органы чувств не способны полноценно воспринимать все существующие в нем материи. Например, мы плохо видим в темноте и с трудом различаем предметы, находящиеся в контровом свете. Так, любуясь закатным солнцем на море, мы наблюдаем рядом с ним лишь темный силуэт парусника, поскольку при этом наш глаз настраивается на определенный «видимый диапазон» - ограниченный уровень чувствительности, чтобы сберечь сетчатку. Однако хотелось бы видеть всю картину - и это возможно.
Диапазон восприятия у человеческого глаза значительно шире, чем у фотоаппарата. Но если провести съемку с разными параметрами, то его можно существенно расширить У фототехники диапазон чувствительности еще менее широкий, чем у человеческого глаза, зато ее можно использовать для съемки одного сюжета с разными настройками и таким образом искусственно расширить границы восприятия освещенности. В этом и заключается суть технологии HDR. Она объединяет в одном снимке сразу несколько диапазонов видимости и отображает на нем все предметы - и те, что были в тени, и те, которые невозможно было рассмотреть в контровом свете (на фоне яркого солнца).
Файлы такого формата называются HDRI (High Dynamic Range Images). Они хранят в себе намного больше информации о диапазоне яркостей, чем графические файлы с расширениями JPEG, BMP и т. п. После краткого теоретического знакомства с ними стоит рассказать о практической пользе, которую можно извлечь из формата HDR, и направлениях, в которых его имеет смысл применять. Есть два варианта - классический (использовать технику HDR для получения более детальных изображений, сделанных в сложных условиях) и фантастический (создавать удивительные пейзажи и сюжеты с нереальным освещением и богатыми цветовыми оттенками).
Миссия HDR
Первыми технологию получения изображений с высоким динамическим диапазоном взяли на вооружение разработчики трехмерной компьютерной графики. Виртуальное пространство, в котором визуализируются объемные объекты, лишено окружающей обстановки, поэтому все материалы, которые в большей или меньшей степени отражают или преломляют свет, выглядят неестественно. Чтобы устранить этот недостаток, 3D-аниматоры применяют «фальшивое» окружение, основанное на использовании HDRI. Такая картинка позволяет более реалистично перенести в трехмерную сцену информацию о распределении светового потока.
Другое практическое применение данной технологии - коррекция экспозиции изображения. Большинство начинающих фотографов ошибочно предполагают, что залог удачно сделанного фото, помимо хорошей композиции, - это правильно выбранные параметры съемки (фокус, нужное значение ISO и выдержки). На самом деле это не совсем так. Иногда условия съемки могут оказаться настолько сложными, что никакие параметры не позволят получить оптимальный результат. Отличный пример «неуловимых настроек» - съемка против света. Найти золотую середину в параметрах камеры крайне сложно. Если взять среднее значение выдержки, изображение, скорее всего, все равно будет нуждаться в дополнительном редактировании - осветлении темных участков и затемнении излишне ярких фрагментов фотографии.

HDR-функция позволяет делать отличные кадры в трудных условиях. Эта возможность настолько востребована, что ее даже встроили в iPhone 4 Идеальное решение такой проблемы - использование технологии HDR. В большинство современных фотоаппаратов еще не встроена функция автоматической обработки подобных снимков. Однако процесс получения составляющих изображений несложен: для этого используется функция съемки с брекетингом - выполнение серии из трех кадров с различной экспозицией. Поскольку аппаратно получить картинку такого формата практически нереально, можно создать подобный снимок, используя секвенцию изображений, сделанных с разной выдержкой. Впрочем, заметим, что на рынок уже стали поступать аппараты и даже смартфоны, например iPhone 4, способные автоматически сделать серию снимков с разными параметрами и выдать в итоге единый, уже обработанный кадр.
Как сделать HDR-фото и сколько нужно сделать снимков для объединения в HDR-изображение? Их должно быть три или более. Чем больше фотографий с разной выдержкой вы возьмете для составления HDR-картинки, тем более широкий динамический диапазон получите, а значит, тем более гибко можно будет управлять цветопередачей на этапе настройки конечного изображения. Отсутствие составляющего кадра с определенным значением выдержки будет означать выпадение определенного участка динамического диапазона. Конечно, для получения финальной картинки используется алгоритм аппроксимации ближайших значений цвета в каждой точке изображения, но точность информации об освещенности в этом случае будет ниже.
Инструменты для творчества
Простота и удобство использования технологии HDR стали причиной появления большого количества программ для работы с изображениями в данном формате. При этом любой пользователь имеет возможность решить, использовать ли ему комплексный фоторедактор, поддерживающий среди прочего и работу с HDR-форматом, или подобрать отдельную утилиту для обработки только таких снимков, а затем «доводить» результат в каком-нибудь бесплатном приложении. На наш взгляд, первый вариант предпочтительнее с точки зрения удобства и полноты инструментария. Поэтому сегодня мы расскажем как сделать HDR-фото в программах Corel PaintShop Photo Pro X3, Photoshop и HDR Efex Pro.
Также на нашем диске вы найдете бесплатные и trial-версии специализированных утилит, которые могли бы стать альтернативой дорогостоящим пакетам (см. блок «Все для работы с HDRI»).
Сводим снимки автоматически
Corel PaintShop Photo Pro X3 Адрес в Интернете : www.corel.com Рекомендованная цена: 3500 руб.
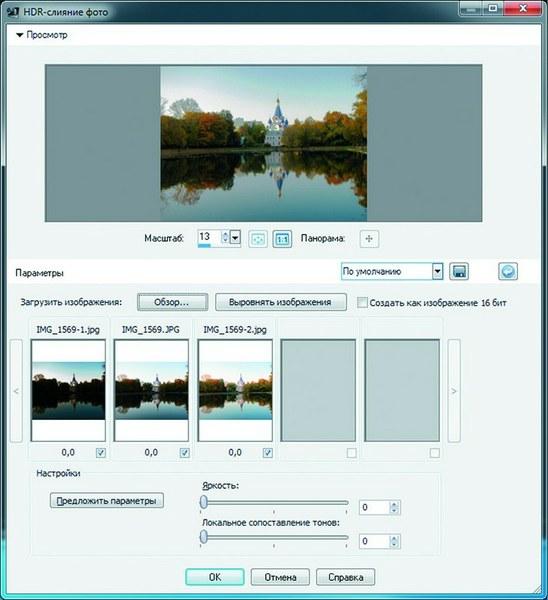
Автоматическое сведение в Corel PaintShop Photo Pro X3 позволяет быстро получить снимки из серий, сделанных в трудных условиях Из всех выбранных нами программ метод коррекции выдержки на основе изображения с широким динамическим диапазоном наиболее удачно выполнен в полупрофессиональном графическом фоторедакторе Corel PaintShop Photo Pro X3. При составлении информации об освещенности в конкретной точке картинки очень важно, чтобы снимки были сделаны из одной точки, с нулевым смещением объектива. На практике сделать это достаточно трудно, особенно если не иметь в своем распоряжении штатива. Инструмент «HDR-слияние фото…» предлагает довольно точный метод выравнивания изображений, что позволяет компенсировать искажения перспективы, возникающие из-за небольшого отличия в положении камеры при съемке разных кадров. Чтобы исправить выдержку, нужно выбрать в меню пункт «Файл | HDR-слияние фото…», после чего указать расположение всех фотографий с разной экспозицией. Если вы собираетесь экспериментировать с различными сериями фотографий, то в окне выбора файлов лучше включить опцию автоматического выделения, что упростит выбор нужных снимков. При этом программа самостоятельно определит, какие кадры следует выделить, сравнив время их создания, а затем сведет выбранные фотографии и покажет результат в окне предварительного просмотра. Скорее всего, он будет неудовлетворительным, поскольку элементы HDR-изображения не были выровнены относительно друг друга, а яркость конечной картинки - не настроена. Чтобы приблизиться к идеальному HDR-эффекту, в первую очередь необходимо нажать на кнопку «Выровнять» - она исправит расхождение в контурах объектов на разных снимках.
Поскольку при коррекции экспозиции главной целью является преобразование диапазона яркости HDRI в диапазон яркости, отображаемый монитором, необходимо выполнить процедуру, которая называется «Tone mapping». На выходе получится стандартное изображение «узкого» динамического диапазона, с которым мы привыкли иметь дело (JPEG и т. п.). В настройках «HDR Photo Merge» имеется всего два параметра, определяющих конечный эффект, - результирующая яркость изображения и уровень «Local tone mapping». Эти показатели можно устанавливать вручную или довериться автоматике, нажав кнопку «Предложить параметры». В большинстве случаев графический редактор безошибочно определяет подходящее положение ползунков настроек.
Методы обработки и шаблоны - на выбор
Adobe Photoshop CS Адрес в Интернете: www.adobe.com Рекомендованная цена: от 13 000 руб.
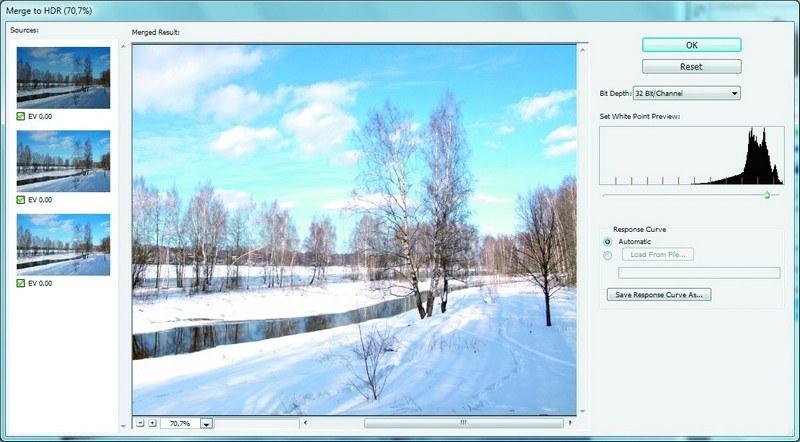
Инструмент «Merge to HDR» в Adobe Photoshop довольно прост в использовании, но дает возможность сохранить результат в формате HDR Средства для работы с HDRI имеются и в самом популярном профессиональном графическом редакторе Adobe Photoshop. По сравнению с возможностями PaintShop Photo Pro инструмент «Merge to HDR» в Photoshop (он вызывается из меню «File | Automate») является более гибким. Здесь доступно сразу несколько методов преобразования диапазона яркости HDRI в тот, который отображается монитором, а также большое число настроек для управления тоном, насыщенностью цвета, свечением краев и другими особенностями изображения. Показатели необязательно подбирать вручную - в программу уже встроены более десятка готовых наборов параметров для получения разных вариантов эффекта. Кроме того, Photoshop позволяет сохранить пользовательские настройки и перенести набор с одного компьютера на другой.
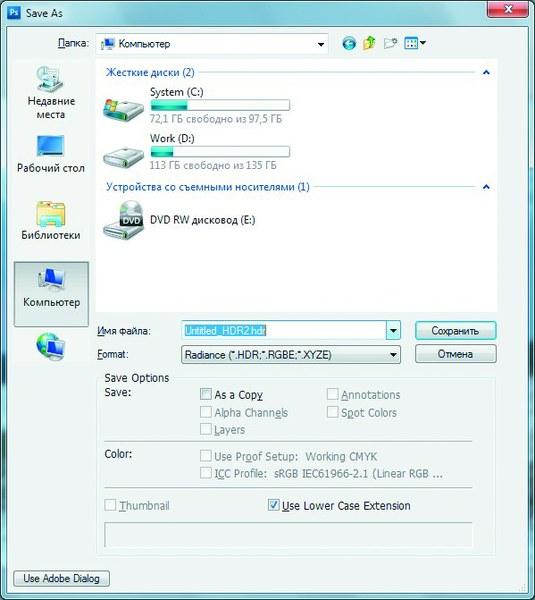
При работе с инструментом «Merge to HDR» можно автоматически удалить с выходного изображения объекты, которые случайно попали в кадр и присутствуют только на одном снимке из секвенции, - например, пролетевшую мимо птицу. В этом случае поможет команда «Delete double».
Еще одним важным отличием инструмента HDR в Photoshop является возможность сохранения результата в виде файла в формате HDR. Для этого необходимо в окне «Merge to HDR…» выбрать глубину цвета 32 бита. После этого при выполнении стандартной процедуры сохранения файлов HDR появится среди доступных вариантов.
Сюрреализм в фотоискусстве
HDR Efex Pro Адрес в Интернете: www.niksoftware.com Рекомендованная цена: от 5000 руб.

Изменение динамического диапазона локально позволяет создавать фантастически красивые картины из вполне обычных сюжетов Используя HDR, фотограф может проявить свой талант в создании сюрреалистических картин, весьма далеких от действительности. Для этих целей удобно использовать программу HDR Efex Pro, выпускаемую компанией Nik Software. Это приложение может работать лишь как дополнение к Photoshop, Lightroom или Aperture. Главное отличие HDR Efex Pro от других инструментов для создания HDR-фотографий состоит в том, что оно не только позволяет тонко настроить цветопередачу, но и дает возможность контролировать ее локально, отдельно настраивая параметр «Tone mapping» в указанных областях изображения. Для этого необходимо использовать так называемые контрольные точки, которые обозначаются в окне предварительного просмотра HDR Efex Pro специальными маркерами. По своему предназначению задействование контрольных точек чем-то напоминает работу корректирующих слоев. Такая контрольная точка ставится в центр области, которую необходимо обработать. При щелчке по соответствующему маркеру точки пользователь может настроить параметры, определяющие характер вносимых в фотографию изменений. Например, вы можете указать радиус редактируемой области, задать плавность ее края, интенсивность света, контрастность и яркость изображения, оттенок и прочие параметры. Контрольных точек может быть сколько угодно, а их положение позволяется менять, двигая их по фотографии, как корректирующий слой. Для того чтобы увидеть радиус области влияния контрольной точки, достаточно щелкнуть по ней или попытаться изменить ее положение.
Еще одно достоинство HDR Efex Pro состоит в том, что пользователь может не тратить свое время на эксперименты с параметрами, а обратиться к большой библиотеке HDR-эффектов. Всевозможные варианты предварительных настроек «Tone mapping» дают возможность получить изображения с самым разнообразным настроением.
Все для работы с HDRI на Chip DVD
В этом сборнике вы найдете как бесплатные утилиты, так и демоверсии лучших программ для работы с изображениями в HDR-формате.
- Artizen HDR - полноценный графический редактор с функциями обработки HDR (TryBuy, около 1500 рублей, www.fhotoroom.com).
- EasyHDR - удобный пакет для обработки HDR-снимков с локализованным интерфейсом (trial, около 1700 рублей, www.easyhdr.com).
- Picturenaut - бесплатная программа для работы с HDR (www.picturenaut.com).
- Luminance HDR - утилита с открытым кодом, предлагающая несколько алгоритмов обработки (http://qtpfsgui.sourceforge.net).
- Dynamic Photo HDR - специализированный пакет для HDR (trial, около 1700 рублей, www.mediachance.com).
- Brennig’s View - легкий и функциональный просмотрщик графических файлов, в том числе HDR-формата.
Всё чаще меня спрашивают, как я получаю такие HDR-фотографии и почему у меня такой странный "алгоритм" обработки. Решил сделать отдельную тему, в которой постараюсь ответить на эти вопросы.
1. Теория
Что такое HDR и зачем он нужен?
HDR - High Dynamic Range , или по русски Широкий Динамический Охват . Dynamic Range измеряется в "экспозиционных ступенях " (EV ). Сдвиг экспозиции на 1 EV означает изменение количества света, попавшего на плёнку или цифровую матриуц, в 2 раза. Например, если вычисленные камерой параметры съёмки равны 1/50 сек (выдержка) и f/8 (диафрагма), то экспокоррекция +1 eV приведёт к съёмке с параметрами 1/25 сек и f/8 в режиме приоритета диафрагмы или 1/50 сек и f/5,6 в режиме приоритета выдержки.
Очень часто я вижу фотографии с выбитыми светами и провальными тенями и почти всегда Авторы этих фото утверждают, что "так оно и было ". Проблема в том, что динамический диапазон (ДД ) человеческого глаза (возможностью видеть одновременно детали как в светах, так и тенях) составляет (у разных людей по разному) примерно 20 ступеней, что значительно превышает ДД сенсоров цифровых камер.



Как не печально, но ДД у Canon "ов немного отстаёт от Nikon "ов. В принципе это не "смертельно", если для HDR"a снимать несколько кадров, что обычно и делается. Но, имея камеру с широким ДД можно получить довольно качественный псевдо-HDR из одного кадра и подтверждением тому могут послужить хотя бы пара моих последних кадров из Праги.


Зачем нужен HDR? Затем, что бы фото было таким, как снятую сцену видели глаза фотографа, т.е. были видны детали как в самых светлых участках, так и в самых тёмных.
У HDR"a есть и поклонники и противники... кому-то такие фотографии нравятся, а кому-то нет. На мой взгляд качественный HDR выглядит шикарно! Несомненные Мэтром в этой области является Trey Ratcliff . Кстати, от рождения он слеп на один глаз, но это ему никак не мешает!
HDR или не HDR - вот в чём вопрос! Если снимаемая сцена имеет большой контраст по светам и теням, то имеет смысл снять несколько фото с разной экспозицией для HDR-сборки. Таким примером может стать ночной город или заброшенные здания. Если же динамический диапазон сцены не большой, то HDR возможно будет лишним.
2. Практика
Что необходимо для создания HDR фото? Необходимо найти интересное место и прихватить штатив если съёмка с рук будет затруднительной из-за длинных выдержек. Многие цифровые камеры могут снимать, так называемый Брекетинг Экспозиции , который позволит снять серию кадров с различной выдержкой, первый (в зависимости от настроек камеры) из которых будет очень тёмным, средний будет нормальным и последний будет очень светлым.
Я где-то читал, что для программ сборки HDR-изображений желательно в распоряжение получить, скажем, 5 кадров брекетинга с шагом в одну ступень, нежели 3 кадра, но с шагом в 2 ступени. Так как шаг экспозиции на моей D800 составляет 1EV, то я обычно снимаю 5 кадров брекетинга.
Тем, кто снимает на Nikon возможно будет интересно посмотреть видео о том, как настроить камеру, которая снимет всю серию брекетинга сама одним лишь нажатием на кнопку спуска. Этот трюк незаменим при съёмки ночью на длинных выдержках - даже если снимать со штатива, то постоянное давление пальца на кнопку спуска при выдержках 20-30 секунд может привести к небольшому сдвигу/дрожанию камеры и испорченному кадру.
Если разброс между светом и тенями большой, то иногда я снимаю по 9 кадров, что бы "захватить" как можно полезной информации, как например на следующих двух фото.
3. Обработка
Тем, кто владеет английским, хочу посоветовать почитать книгу , я в ней много интересного прочитал. Что касается "Какую программу сборки лучше использовать? " - думаю многие согласятся с тем, что Photomatix Pro является лучшей. Фотоматикс может работать как самостоятельно, так и быть плагином для LightRoom "a и Aperture . Большой плюс этой программы - возможность использования пресетов , которых имеется достаточное количество на просторах Интернета .
Попробую описать свой процесс обработки шаг за шагом.
1) Все RAW"ы (если кто-то ещё снимает в JPEG"ах - бросайте это дело и переходите на RAW"ы) импортирую в LightRoom;
2) и выставление одинакового Баланса Белого на все кадры (иногда есть небольшое расхождение ББ);
3) Иногда на некоторых кадрах двигаю ползунки Highlights & Shadows;
4) Отправляю все кадры в Фотоматикс. 
Если HDR делался из нескольких кадров и там есть движущие объекты, контролирую на сколько качественно Фотоматикс "подавил призраков" (Ghost removal). Там есть возможность в ручную указать "проблематичные" участки и обычно Фотоматикс "давит призраков" очень хорошо.
5) Там получаю такой результат, который меня устраивает, сохраняю. LightRoom автоматически "цепляет" полученный результат, который практически сразу "отправляется" в Фотошоп;
6) В Фотошопе чищу различный "мусор", правлю геометрию;
7) Очень часто применяю Nik Color Efex Pro
-> Tonal Contrast
и Darken&Lighten Center
;
8) Часто к небу применяю шумодав Nik Dfine
;
9) Сохраняю и возвращаюсь в LightRoom;
10) "Корректирующие кисти
" в LightRoom"e являются очень мощными инструментами локальной коррекции. Поэтому почти всегда конечная доводка кадра у меня происходит в LightRoom"e с помощью корректирующих кистей в различных режимах (затемнение, осветление, Highlights, Shadows, Clarity (как в плюс, так и в минус), Sharpness и Noise). Мне с ними намного проще работать, нежели с корректирующими слоями и масками в Фотошопе.
11) Экспортирую полученный результат (обычно 1400pix по ширине), смотрю его и периодически нахожу какие-нибудь недочёты, возвращаюсь в LightRoom или Фотошоп, устраняю их, экспортирую ещё раз, смотрю и... и часто такой процесс "смотрю-вижу-доделываю" может затянуться надолго, до тех пор, пока меня не будет всё устраивать.
12) Очень часто жду до следующего дня и очень часто на следующий день что-нибудь доделываю.
Ну вот такой у меня процесс обработки фотографий;-)
4. Видеоматериалы
Этот раздел будет интересен тем, кто "дружит" с английским и тем, кто хочет "углубить" свои знания в области HDR. Очень рекомендую посмотреть все видео.
Всем удачных экспериментов в области HDR !!!
Такие контрастные снимки с контражурным светом - отличные кандидаты для HDR-обработки , но всегда легко перестараться. Наш финальный результат демонстрирует правильную сдержанность, создавая богатый снимок с хорошим динамическим диапазоном.
Мы все наверняка слышали эту рекламную уловку: HDR решил последнюю величайшую проблему фотографии, создавая красивые, реалистичные снимки с высоким контрастом. В большинстве ситуаций, одной фотографией невозможно передать полный спектр тонов, который мы видим своими глазами. Максимально приблизить результат к реальности можно при помощи брекетинга экспозиции и объединения снимков в специальном ПО.
Вы верите в это? Многие из моих учеников нет. Они интересуются потенциалом HDR-съемки , но недовольны неестественными результатами и бросают это дело из-за скучности и сложности (не говоря уже о стоимости) изучения новых программ.
Представьте себе подход к HDR, который был бы дешевым , использовал ПО, которое вы уже знаете , работал недеструктивно, а также создавал самые реалистичные результаты. Думаете, что это какая-то уловка? Совсем нет.
Решение простое - нужно использовать Lightroom. Все его привычные инструменты работают для HDR точно так же, как и для обычных RAW-снимков. Все ваши коррекции недеструктивны, а это значит, что можно передумать и заново отредактировать тот же файл сколько угодно раз. Коррекция снимка в Lightroom не влияет на пиксели. Вместо этого, она изменяет набор инструкций, которые программа применяет при экспорте снимка в формат JPEG для публикации в сети или TIFF для печати. Эти инструкции можно поменять в любое время.
Lightroom стоит относительно дешево и имеет множество функций помимо работы с HDR. Лучше всего то, что результаты получаются качественнее, чем при использовании Photomatix Pro 5, HDR Efex Pro 2 или HDR Expose 3. В нашем случае, простой способ - самый лучший.
Однако, есть пара небольших уловок. Первая - нужно использовать Lightroom версии 4.1 или выше. Более ранние версии не могут работать с сопоставлением тонов (технический термин, описывающий процесс редактирования) 32-битных файлов. Чтобы понять вторую уловку, нужно знать немного больше о том, как работает HDR.
Процесс начинается с автовилки . Желательно поставить камеру на штатив, чтобы снимки были одинаковыми во всем , кроме экспозиции. Я обычно делаю пять фото с интервалом в один стоп, поэтому моя экспозиция варьируется от двух стопов ниже оптимального значения (EV -2) до двух выше (EV +2). Следующий шаг - объединить все эти фотографии в 32-битный TIFF с высоким динамическим диапазоном, что приводит нас ко второй уловке. Версии Lightroom 5.3 и младше не могут создавать 32-битные файлы из набора снимков. Для этого нужно использовать дополнительное ПО.
Однако, есть простое решение. Можно создать этот файл при помощи Photoshop CS5 или выше, Photomatix Pro или Lightroom-плагина Merge to 32-bit HDR от HDRsoft.
- Примечание переводчика - в шестой версии Lightroom появилась функция склейки HDR. Для ее применения нужно открыть модуль Develop, выделить необходимые снимки, после чего открыть контекстное меню и в разделе Photo Merge найти необходимую функцию.

- Получите хороший локальный контраст в светлых и темных участках, чтобы сохранить реалистичный вид.
- Четкость (Clarity) - отличный способ вдохнуть жизнь в участки, которые выглядят плоскими, но не нужно слишком усердствовать. Количества (Amount) в пределах 10- 30 обычно хватает. Помните, что с этим инструментом вы можете пользоваться Регулирующей кистью (Adjustment Brush), чтобы ограничить эффект для нужных участков.
Самое просто решение - плагин Merge to 32-bit HDR, доступный на www.hdrsoft.com . После его установки просто выделите все снимки в Lightroom, кликните правой кнопкой мыши, затем выберите Экспорт > Объединить в 32-битный HDR (Export > Merge to 32-bit HDR). В появляющемся диалоговом окне я всегда ставлю галочку Сокращение шума (Reduce Noise).
Также , если какие-либо объекты (например, ветки деревьев) двигались во время съемки , выберите Сокращение ореолов (Remove Ghosts). Поставьте галочку Выравнивание (Align Images), если снимали с рук или на трясущемся штативе. После того как вы кликните по кнопке Merge, 32-битный TIFF автоматически откроется в окне Lightroom.
Если у вас уже есть Photomatix Pro, то не нужен даже плагин. Просто откройте программу отдельно (не через Lightroom). Кликните по кнопке Загрузить фотографии (Load Bracketed Photos). В появившемся окне поставьте галочку напротив пункта Показывать 32-битное необработанное изображение (Show 32-bit Unprocessed Image). Установите описанные выше настройки по аналогии с плагином, затем кликните Объединить (Merge). Если выбрать Показывать опции (Show Options) для инструмента Remove Ghosts, появится возможность самому указать участки, в которых нужно убрать двигающиеся объекты.
Это более продвинутая техника, чем та, что доступна в плагине. Вы можете также выбрать автоматическую чистку. Если на снимках не было двигающихся предметов, галочку лучше не ставить. Когда объединение завершено, перейдите в меню File > Save As. Выберите формат Floating Point TIFF и кликните ОК . Можете закрыть Photomatix, так как для сопоставления тонов мы будем использовать Lightroom. Импортируйте сохраненный TIFF-файл в Lightroom.
Если сохранить его в папке с исходниками, как я обычно делаю, достаточно будет просто кликнуть правой кнопкой мыши по имени папки на панели Библиотека (Library) и выбрать Синхронизировать папку (Synchronize Folder). Убедитесь, что галочка Показывать диалог импорта (Show Import Dialog Before Importing) активна. Когда появится новое окно, деактивируйте все Develop-пресеты и нажмите Синхронизировать (Synchronize).

С HDR очень легко можно перестараться, особенно пытаясь подчеркнуть детали в затененных участках. Позвольте теням быть тенями и вовремя остановитесь. Нам нужен реалистичный финальный результат.
Если необходимо, можете создать 32-битный TIFF при помощи Photoshop, но я не рекомендую этого делать, если в кадре есть солнце. По моему опыту файл, который получается в результате имеет странный почти неустранимый бандинг , в то время, как плагин Merge to 32-bit HDR plug-in или Photomatix не имеют таких артефактов. Но на всякий случай я приведу алгоритм работы для Photoshop.
Сначала перейдите в Параметры Lightroom при помощи меню Редактирование > Параметры (Edit > Preferences) и выберите Внешнее редактирование (External Editing). В выпадающем меню форматов выберите TIFF, так как PSD-файлы не подойдут для этой процедуры. Выделите все нужные снимки в Lightroom и перейдите в меню Фотография > Редактировать в > Объединить HDR Pro в Photoshop (Photo > Edit In > Merge to HDR Pro in Photoshop).
Когда откроется диалоговое окно, напротив строки Режим (Mode) выберите 32 Bit. Все опции редактирования исчезнут, а снимок будет выглядеть ужасно. Не волнуйтесь, просто кликните ОК и Photoshop создаст 32-битный файл. Сохраните его. Не нужно менять имя или местоположение, он появится в каталоге рядом с оригинальными RAW-файлами.
- Примечание переводчика - вам может показаться, что бессмысленно описание стольких методов объединения снимков для работы с HDR. Однако, каждый из них имеет свои особенности и преимущества, поэтому вопрос выбора инструмента как всегда, остается делом личного вкуса.
Сопоставление тонов в Lightroom
Вне зависимости от метода, которым вы получили 32-битный файл, следующий шаг один - открыть его в модуле Develop. Прежде всего, слайдер Exposure теперь показывает +/- 10 стопов экспозиции вместо привычных пяти. Хоть вам и не потребуется настолько вдаваться в крайности, это дает понять, насколько широкий диапазон интенсивности света содержится в 32-битном файле.
Я обычно начинаю со слайдера Экспозиция (Exposure), чтобы отрегулировать общее «ощущение» снимка, баланс светлых и темных участков, не волнуясь особо о потере данных в одном из концов тональной шкалы. Чаще всего 32-битные TIFF’ы имеют чувство «тяжести» с очень сильными тенями, поэтому я начинаю с того, что немного осветляю их.

- Пускай светлые участки остаются светлыми. Если позволить ярким местам стать почти белыми, это повысит реализм.
- Держите усиление контраста текстур под контролем. Создание нежелательного «гранжевого » вида сразу говорит о том, что это HDR.
- Пускай тени остаются тенями. Оставьте небольшие участки полностью черными , повысив динамический диапазон снимка и заставив светлые участки выглядеть ярче благодаря контрасту.
Переходя к слайдерам Тени (Shadows) и Блики (Highlights), я начинаю с осторожных движений. Значения больше 50 для первого сделают тени плоскими и нереалистичными. Слишком смелые шаги при работе с Highlights менее вероятно приведут к проблемам. Помните, что наличие небольших абсолютно белых и черных участков делает снимок реалистичнее. Светлые оттенки кажутся ярче рядом с абсолютно черными , повышая присутствующий динамический диапазон. У большинства высококонтрастных снимков есть элемент, который имеет максимально высокий световой тон, но при этом не засвечен до белого. Солнце - само по себе исключение; оно всегда абсолютно белое. Необходимость сохранить некоторые участки черными , а некоторые почти белыми - основная причина для использования слайдеров Черные (Blacks) и Белые (Whites). Я предпочитаю делать цвет фона Lightroom белым, чтобы было с чем сравнить яркие участки. Чтобы последовать моему примеру, перейдите в меню Редактирование > Параметры > Интерфейс (Edit > Preferences > Interface) Также следите за гистограммой, когда вносите изменения. Это ваш лучший помощник, который расскажет о происходящем на снимке.
Большинство 32-битных изображений сильно выигрывают после добавления контраста на панели Тональной кривой (Tone Curve). Это подчеркнуло средние тона и сделало фотографию более живой, усилив также блики и тени. Вместо того чтобы возвращаться назад, попробуйте исправить ситуацию при помощи Градиентного фильтра (Graduated Filter) и Корректирующей кисти (Adjustment Brush), которые помогут сохранить локальный контраст нужных участков лучше, чем глобальные коррекции с Shadows и Highlights.
Плагин Merge to 32-bit имеет свойство усиливать насыщенность. Если ваш снимок стал слишком цветастым, сократите Saturation на 5 или 10 пунктов.
Использование Lightroom для работы с HDR позволит вам получить более чистые, заметные детали, даже с самыми темными и яркими участками, которые сохранились в RAW файле. Этот подход создает запоминающийся, живой и высококонтрастный снимок лучше, чем любой другой, отлично работая для пейзажных фотографий.
Изначально это руководство было написано мной для версии Photoshop CS3 , но в течение пары лет с того момента, разработчики выпустили для Photoshop несколько больших обновлений, и в них появились новшества, касающиеся HDR , и теперь нам доступна версия Photoshop CC .
Я изучил различия в версиях – старой и новой, и решил, что настало время для обновления руководства. Этот урок подойдет для всех версий, включая CS6 и CC :
Что такое HDR и где можно применить эту технологию?
В этом уроке мы рассмотрим теорию и практику HDR — фото. HDRI (Изображение Высокого Динамического Диапазона — High Dynamic Range Imaging ) изначально использовалось в 3D , но теперь в полной мере применяется и в фотографии. Суть технологии заключается в получении нескольких изображений с разной экспозицией и совмещение их в одну 32 битную картинку.
Камера позволяет отразить ограниченное количество тонов в одном фото (мы называем это динамическим диапазоном, диапазоном тонов, которые могут быть запечатлены между чистым черным и чистым белым ). То есть мы обрезаем часть элементов фотографии, когда выставляем экспозицию на камере.
Мы замеряем ее для отображения самых важных элементов сцены. К примеру, взглянем на серию снимков, которые я сделал на мосту Бредбери (Bradburry ), строящемся в Лос-Анжелесе. Центральное изображение, снятое с обычной экспозицией, хорошо демонстрирует возможности камеры в количестве передаваемых деталей.
Заметьте, что детали вне помещения потеряны, потому что там очень светло. И также потеряны детали на перилах лестницы, потому что там сильно темно. Когда вы смотрите на реальность собственными глазами, то видите намного больше деталей, чем на фото именно потому, что человеческий глаз передает больший диапазон тонов, чем может воспроизвести камера на одном снимке:
Решение проблемы заключается в получении больше, чем одного снимка, путем брекетинга. Снимаем фото с нормальной экспозицией (центральное фото ), затем с пониженной экспозицией (фото слева ), чтобы захватить детали за окном и с повышенной экспозицией; фото справа — для детализации тени. И наконец, совмещаем эти снимки в один, чтобы получить изображение с большим диапазоном тонов.
В этом руководстве я расскажу, как сделать все вышеописанное с наименьшими затратами времени.
Подсказки фотографу
Для начала нам нужно снять источники на камеру. Технически это выражается в необходимости сделать как минимум два снимка с различными настройками экспозиции для создания HDR . Лично я достигаю хороших результатов с тремя снимками. Мне нравится делать брекетинг в 2 стопа.
Да, я знаю, что это большее значение брекетинга, чем то, с которым большинству людей привычно работать. Но для тех типов HDR изображений, которые я люблю создавать (в большей степени это городские ландшафты ), данное значение подходит больше всего. Если вы снимаете людей, возможно, стоит снизить разницу в экспозиции снимков до одного стопа.
А иногда нужно снять больше, чем 3 снимка с разной экспозицией. В действительности это зависит от контрастности сцены. В примере со стройкой в Бредбери, я сделал серию снимков Лос-Анджелеса изнутри темного здания в солнечный день сквозь оконные стекла. Мне потребовалось целых семь фотографий с интервалом в 2 стопа, чтобы запечатлеть весь динамический диапазон сцены.
В некоторых случаях, к примеру, в туманную погоду, можно захватить все тона сцены в одном снимке. Но повторюсь, в основном для HDR фотографии, необходимо и достаточно 3 снимков. Я ставлю настройки камеру в режим автобрекетинга и делаю снимки с интервалом экспозиции в 2 стопа, один в «+ » и один в «— ».
Обратите внимание, что меняется только выдержка. Если вы меняете значение диафрагмы, будет также меняться глубина резкости, что приведет к ненужному «замыливанию » финального изображения. Если есть возможность – используйте штатив, а иначе – обопритесь на стену или что-то устойчивое, чтобы исключить движение между кадрами.
Заметка: Для настоящего HDR , не стоит использовать одно raw -изображение, и экспонировать ее с разными настройками. В этом нет необходимости. Такого же результата можно добиться, вытянув тени и яркие участки с помощью Camera Raw или Lightroom .
Этот способ называется односнимочный HDR (Single Image HDR ). Это так называемый псевдо HDR . У вас не получится сделать HDR — изображение из одного снимка SDR (Standart dynamic Range ). Это как “стереозвук из одного динамика ”. Там просто нет достаточной цифровой информации. Это псевдо HDR , и его не стоит путать с настоящим HDR .
Руководство HDR в Photoshop
Шаг 1
Начнем с трех изображений. Одно с нормальной экспозицией, второе недоэкспонированное и третье — переэкспонированное. В этом конкретном случае я использовал брекетинг в 2 стопа. Так как я снимаю много городских пейзажей, то обхожусь двумя стопами, потому как объектами являются в основном плоские поверхности, и полосы и пастеризация не проблема.
Если вы снимаете округлые и криволинейные поверхности, то, возможно, захотите снизить интервал брекетинга, чтобы получить более плавные переходы. Имейте в виду, что, скорее всего, вы получите множество совпадений в тонах, потому как хорошая DSLR камера может захватить около 11 стопов.
Я установил интервал брекетинга на моей камере в 2 стопа. Затем я поставил режим съемки «очередь ». Когда я удерживаю кнопку затвора, 3 фотографии будут сделаны сразу. Я снимаю в RAW формате для как можно более широкого динамического диапазона. Вы можете создать HDR, даже если ваша камера не поддерживает RAW , но имейте в виду, что JPG — 8-битный файл.
Убедитесь, что снимаете в режиме приоритета диафрагмы или в ручном режиме. Вам нужно сделать брекетинг выдержки, но не диафрагмы. Если изменять диафрагму, то глубина резкости не будет постоянной, и вы получите дополнительное размытие. Также избегайте движения объектов на фото или же получите «приведения » — части объектов, появившихся только на одном фото, что приведет к проявлению ненужных деталей на финальной фотографии. Если вы посмотрите на три изображения, которые я использовал, на среднем увидите множество деталей.
Тем не менее, на лодках потеряны детали в тенях, а городские огни слишком яркие, что также ведет к потере информации. Левое изображение имеет недостаточную экспозицию, чтобы получить детали в яркой части сцены (здания на заднем плане ).
Фото справа передержано на 2 стопа для получения деталей в тенях, например, корпусов лодок и водных отражений:
Шаг 2
Итак, пришло время соединить эти фото в одно 32 битное изображение.
Зайдите в меню Файл – Автоматизация – Объединить в HDR Pro (File>Automate >Merge to HDR Pro ). Это меню есть в версиях Photoshop CS2 – CS6 (в CS2 нет автоматического выравнивания, но вместо этого команда «Объединить в HDR» в версиях старше CS5 ).
Выберите все изображения или папку целиком. Я размещаю каждый набор фото в отдельной папке, так что я использую значение «Папки ». Выбирайте фото для объединения. Включите автовыравнивание (Auto Align ) в версиях Photoshop CS3+ . Нажмите OK . (Photoshop использует технологию автоматического выравнивания, которая позволяет создавать HDR – изображения без штатива ):
Шаг 3
Теперь ваши изображения объединены в одно. Вы можете исключить некоторые фотографии, сняв зеленый флажок возле кадра. Если там появились ненужные детали из–за того, что камера двигалась в процессе съемки, поставьте галочку «Удалить двоение » (Remove Ghosts ).
Когда вы работаете в 16 или 8 битном режиме, то настройки будут выглядеть как здесь, а если в 32 битном – то, как в шаге 4:
Шаг 4
Результатом объединения является изображение разрешением 32 бита. Смените режим на 32 бита. Доступные тона вы можете увидеть, потянув ползунок «Просмотр установок точки белого » (White Point ). Заметьте, что слайдер не меняет само изображение, он предназначен только для того, чтобы увидеть весь диапазон тонов, потому как монитор не в состоянии передать сразу все детали 32-битного изображения:
На заметку: В Photoshop CC появилась новая опция «» (“”). В CS6 этой опции не было. Если вы пользуетесь версией Photoshop CS6 или ниже, переходите сразу к шагу 5.
Если же у вас версия CC и стоит флажок возле «Полное тонирование в Adobe Camera Raw », то перетащить слайдер не получится. Выключите эту настройку, и вы сможете перетаскивать ползунок слайдера. Однако, когда эта опция включена, вы сможете использовать Camera Raw для тонирования вместо настроек HDR Pro . В этом случае переходите к шагу 8b:
Но я рекомендую вам изучить оба метода, так как у каждого из них есть свои преимущества. Тонирование в HDR Pro (шаг 5+ ) дает больше контроля и позволит создать сюрреалистический эффект. ACR (Camera Raw ) поможет достичь эффекта реалистичного HDR без особых усилий.
Шаг 5
Тонирование можно сделать прямо сейчас, но я предпочитаю сначала сохранить 32-битный негатив. Нажмите «OK » для объединения 32 битного изображения. Теперь можно сохранить файл. Сохраняйте в формате psd , tif или EXR .
Если вы работаете с 3D и хотите добавить в HDRI освещение IBL , то сохраните файл как EXR (для Maya и другого программного обеспечения для работы с 3D, поддерживающего этот формат ).
Шаг 6
В зависимости от того, как вы хотите использовать это изображение, вам нужно конвертировать его в 16 или 8 битное. При конвертации происходит так называемая интерпретация фотографии. Причина этого кроется в том, что существует множество способов обработки фотографии.
Тогда как в 32 битном изображении у нас есть огромный динамический диапазон, но после конвертации он будет недоступен. Исходя из личного опыта, советую всегда работать с 32 битной версией, а затем конвертировать ее. Избегайте пересохранения 32 битного изображения. Это ваше исходное изображение и, возможно, нам придется возвращаться к нему множество раз.
В меню «Изображение > Режим » (Image>Mode> ) выберите 16 bit (или 8 bit ). Теперь поэкспериментируем с настройками. Для начала с частью «Тон и детали ». Тут кроется почти все творчество процесса создания HDR . (Если хотите произвести настройки без конвертации, то выберите пункт меню «Вид — Опции предпросмотра 32 Bit» (view > 32 Bit Preview Options). Вы сможете использовать несколько средств Photoshop в меню Изображение > Коррекция (Image>Adjustments menu ). Самая весомая настройка здесь – «Экспозиция » (Exposure control ).
Откроется диалоговое окно «HDR тонирование » (Toning Dialog box ) (или «HDR преобразование» (HDR Conversion) для версий ниже CS5 ). Самый лучший способ правильно сделать настройки – это установить сначала значение гаммы, затем подстроить значение экспозиции. Если нужно очень контрастное изображение – уменьшайте значение гаммы. Для меньшей контрастности — увеличивайте. Наконец, настройте экспозицию для получения нужной яркости:
Шаг 7
Смените способ (Method ) в значении «Локальная Адаптация » (Local Adaption ). Всего существует 4 доступных метода, но только 2 из них доступны для настройки пользователем.
С помощью локальной адаптации (Local Adaption ), вы получите доступ к нескольким дополнительным настройкам тонирования. Использование кривых желательно, так как они могут помочь вам с тонкой настройкой параметров. Если вы знакомы с кривыми – включайте эту настройку.
Не бойтесь обрезать немного гистограммы, потому как вы работаете с большим динамическим диапазоном. Делайте четкими детали изображения, но не забудьте добавить теней, иначе фото будет выглядеть плоско и неестественно.
Свечение краев
Когда вы настроили кривые, приступайте к настройке радиуса (radius ) и интенсивности (strength ), чтобы добиться отсутствия ореолов на фото. (На некачественно сделанных HDR изображениях вы заметите ореолы по краям контрастных областей ). Радиус контролирует маску размытия, тогда как параметр «Интенсивность» определяет величину применяемого эффекта.
Тон и детали
«Гамма» (Gamma):
Здесь вы контролируете контраст. Экстремальные значения вымывают детали или очень сильно их выделяют.
«Экспозиция» (Exposure):
Контроль общей яркости.
«Детали» (Detail):
Здесь вы настраиваете четкость изображения.
Дополнительные настройки
«Тень» (Shadow):
Восстанавливает детали в наиболее темных частях фотографии.
«Свет» (Highlight):
Восстанавливает детали в наиболее ярких частях фотографии.
«Сочность» (Vibrance):
Эта настройка делает фото более красочным без чрезмерного повышения насыщенности.
«Насыщенность» (Saturation):
Увеличивает или уменьшает общее количество цвета. Будьте осторожны, чтобы не перенасытить картинку в общем.
Нажмите OK, чтобы применить настройки:
Шаг 8
Мы получили HDR — изображение. Photoshop – отличный инструмент для создания реалистичных HDR — изображений:
Шаг 8b
HDR, Lightroom и Camera RAW (Photoshop CC)
Новая функция, добавленная в версии Lightroom 4.2+ и Camera Raw в Photoshop CC — возможность работы с 32 битными изображениями. Это великолепно, потому как вы можете использовать кисть для тонкой настройки областей фотографии, работая в 32 битной среде. Изображение ниже показывает результат работы с кистью в Lightroom . Обратите внимание, как я смог обработать изображение. (То же самое возможно в ACR ).
На шаге 4, мы находимся в диалоговом окне «Объединить в HDR » (Merge to HDR ):
- Выберите «32 бита » из выпадающего меню «Режим » (Mode ), если выбрано что – то другое;
- Поставьте флажок возле «Полное тонирование в Adobe Camera Raw » (“Complete Toning in Adobe Camera Raw ”). Кнопка в правом нижнем углу сменит название с OK на «Тон в ACR »;
- Нажмите кнопку «Тон в ACR ». Изображение откроется в Camera Raw . Вы можете применить все настройки в Camera Raw , но только с преимуществом работы в 32 битах. HDR – изображение, которое вы получите, будет иметь гораздо больше деталей в свете и тени. (Используйте возможности настройки параметров для теней и света ). Также можете обратиться к руководству по ACR ;
- Нажмите «OK » по завершению;
- Изображение все еще в 32-битном режиме. Если вы собираетесь делать тонирование, можете вернуться к шагу 5 и сделать это в расширенном режиме в Photoshop . Кстати, можно сделать двойное тонирование.
Если вы довольны результатом и не собираетесь продолжать обработку изображения, конвертируйте изображение в 8 или 16 бит. Выберите команду меню Изображение – Режим («Image>Mode> ») 8 или 16 бит. Появится всплывающее окно с настройками. Чтобы сохранить те же настройки, что были выставлены в Camera Raw , выберите способ «Экспозиция и гамма » (Exposure and Gamma ). Установите «Экспозицию » (Exposure ) в 0 и «Гамму » (gamma ) в значение 1. Нажмите «Ок ». Изображение готово!
Заметка: Если вы не можете открыть настройки тонирования HDR (Toning tools ) в Photoshop CC , нужно выполнить дополнительные действия. Выберите пункт меню «Редактирование — Настройки – Обработка файлов » (Preferences>File Handling ).
Опция называется «Использовать Adobe Camera Raw для конвертации из 32 бит в 16/8 бит » (Use Adobe Camera Raw to Convert Documents from 32 bit to 16/8 bit” ). Если она включена, в меню «Изображение – Режим » (File>Mode ) вы увидите Camera Raw . Если же нет — Photoshop будет использовать стандартные методы тонирования HDR.
© 2014 сайт
Любой фотограф регулярно сталкивается с ситуациями, когда диапазон яркости снимаемой сцены превосходит динамический диапазон его камеры, и запечатлеть света́ и тени в рамках одной экспозиции оказывается невозможным. Хуже того, высокий контраст является естественным и неотъемлемым свойством целого ряда наиболее привлекательных с фотографической точки зрения сюжетов (таково, например, большинство красивых закатов). В подобных условиях допустимо прибегнуть к некогда инновационной, а ныне уже порядком заезженной технике расширенного динамического диапазона или HDR (High Dynamic Range).
Принцип HDR состоит в комбинировании в единое изображение двух или более снимков одной сцены, сделанных с различной экспозицией . Результатом является фотография, достоверно воспроизводящая детали, как в тенях, так и в светах, по аналогии с тем, как это делает человеческий глаз .
Некоторые фотографы (особенно новички) бывают буквально опьянены возможностями HDR и применяют его, где надо и где не надо. Другие – относятся к HDR прохладно и стараются обходиться более традиционными приёмами. Сам я не брезгую изредка применять HDR, там, где это уместно, но считаю, что воспринимать HDR следует как экзотическую приправу, которую не стоит сыпать в каждое блюдо (тем более горстями). При деликатном же и своевременном использовании HDR является весьма полезным и эффективным инструментом.
Способы получения HDR-изображений
Существует несколько основных подходов к получению HDR-изображений:
- Использование слоёв и масок в Adobe Photoshop;
- Использование инструмента Merge to HDR Pro в Adobe Photoshop;
- Использование специализированных программ для HDR;
- Использование средств фотоаппарата.
В настоящей статье мы подробно рассмотрим первый способ, т.е. использование слоёв и масок в Adobe Photoshop, как наиболее простой, наглядный и управляемый.
Инструмент Merge to HDR Pro выдаёт результаты крайне низкого качества, в связи с чем пользоваться им настоятельно не рекомендуется.
Из сторонних программ для работы с HDR я могу посоветовать Photomatix Pro, но сам предпочитаю пользоваться Фотошопом в силу привычки и потому, что к HDR я вообще обращаюсь редко, а ради единичных снимков мне не хочется вводить в свой процесс дополнительную программу. Качество же HDR-изображений, получаемых с помощью Adobe Photoshop, вполне достойное, в чём вы вскорости убедитесь.
Что до функции HDR, встраиваемой сейчас во многие цифровые фотокамеры, то она предназначена скорее для развлечения, чем для серьёзной работы, и многого от неё ожидать не стоит.
Оборудование и условия съёмки
Для съёмки в технике HDR вам понадобится штатив и цифровая фотокамера с возможностью влиять на экспозицию . Теоретически, вы можете обойтись и без штатива, но при съёмке с рук вам будет сложно добиться идеального совмещения отдельных кадров.
Конкретно в разбираемом нами примере я немного повысил контраст и цветовую насыщенность с помощью S-образной кривой, удалил пару пылинок в небе и избирательно увеличил резкость переднего плана при помощи нерезкого маскирования (Unsharp Mask). Вот, что у меня получилось в итоге.
Если специально не присматриваться, то и не скажешь, что перед вами HDR. Именно к такому эффекту и стоит стремиться. Хочется, чтобы при взгляде на фотографию зритель думал: «Какой красивый закат!», – а не: «Какой красивый HDR!». Не стоит превращать технический приём в основной предмет фотографии. В противном случае вы даёте людям повод усомниться в наличии там настоящего предмета.
Об умеренности
Основная болезнь, поражающая фотолюбителя, только что усвоившего азы HDR, – это отсутствие чувства меры. Занимаясь комбинированием различных экспозиций не стоит перегибать палку, иначе вы рискуете получить наинеестественнейшую безвкусицу с самыми нелогичными тональными переходами, выраженными ореолами и искажёнными цветами. Всё это извинительно, если ваша цель – сюрреализм, и подобная абстрактность позволяет вам оторваться от унылой действительности. Другое дело, если вы тяготеете к более-менее реалистичной фотографии, но недостаток динамического диапазона вашей камеры мешает вам запечатлеть некоторые сцены посредством одной экспозиции. В последнем случае HDR служит именно для достижения большей естественности изображения, а сама методика, позволяющая расширить динамический диапазон, должна оставаться как бы за кадром. HDR требует от фотографа вкуса и умеренности. Например, интерьер комнаты не может быть ярче, чем освещённый солнцем пейзаж за окном. HDR позволяет смягчить контраст между ними, но общие тональные отношения должны оставаться естественными. Точно также силуэты деревьев на фоне закатного неба всегда будут темнее самого неба, и не нужно идти против природы только потому, что у вас есть такая возможность.
На мой взгляд, HDR-фотография хороша тогда, когда вы не можете с ходу определить, HDR это, или нет. Да и не так уж часто этот ваш HDR бывает нужен. Автор старается прибегать к HDR только тогда, когда получить фотографию обычным способом затруднительно или невозможно. Знайте и вы меру.

Спасибо за внимание!
Василий А.
Post scriptum
Если статья оказалась для вас полезной и познавательной, вы можете любезно поддержать проект , внеся вклад в его развитие. Если же статья вам не понравилась, но у вас есть мысли о том, как сделать её лучше, ваша критика будет принята с не меньшей благодарностью.
Не забывайте о том, что данная статья является объектом авторского права. Перепечатка и цитирование допустимы при наличии действующей ссылки на первоисточник, причём используемый текст не должен ни коим образом искажаться или модифицироваться.
Похожие статьи
-
Фольксваген поло седан багажник Размеры, масса, объемы, клиренс Volkswagen Polo седан
Несмотря на то, что модель Поло относится к бюджетному классу машин, некоторые её параметры впечатляют, удивляют. Например: объем багажного отсека, который чуть меньше 500 литров. Не ожидаемо, но это факт. Максимально, на что рассчитывали,...
-
Технические характеристики киа оптима Обслуживание коммерческих машин
Kia Optima – автомобиль среднего класса, позиционируемый как доступная модель бизнес-сегмента. Машина успешно конкурирует с Toyota Camry, Volkswagen Passat, Ford Mondeo, Honda Accord и Hyundai Sonata. Производство первого поколения...
-
Передок поло седан. Фольксваген Поло. Конструкционные нюансы передней подвески. Демонтажные работы поперечной балки передней подвески Volkswagen Polo
Передняя подвеска независимая, рычажно-пружинная типа Макферсон, с телескопическими амортизаторными стойками 4 (, витыми цилиндрическими пружинами, поперечными рычагами 7, стабилизатором 8 поперечной устойчивости торсионного типа.Основные...
-
Камеры видеофиксации начали следить за непропускающими пешеходов автомобилистами Камеры на пешеходных переходах
Вы слышали об этой московской истории? Водитель получил «письмо счастья» за то, что на обочине оказалась… тень от его автомобиля . Буквально на следующий день камера на МКАД приняла за нарушителя блики фар машины, ехавшей без нарушения в...
-
Измерение расстояния на Яндекс
На этой странице вы можете рассчитать расстояние и маршрут между двумя точками (любые города или населённые пункты). Расчёт производится при помощи Yandex Maps. После ввода точек появится маршрут на карте, проложенный по автомобильным...
-
Курсовая работа: Фильтр верхних частот Баттерворта
При анализе фильтров и при расчете их параметров всегда используются некоторые стандартные термины и имеет смысл придерживаться их с самого начала. Предположим, что требуется фильтр нижних частот с плоской характеристикой в полосе...
